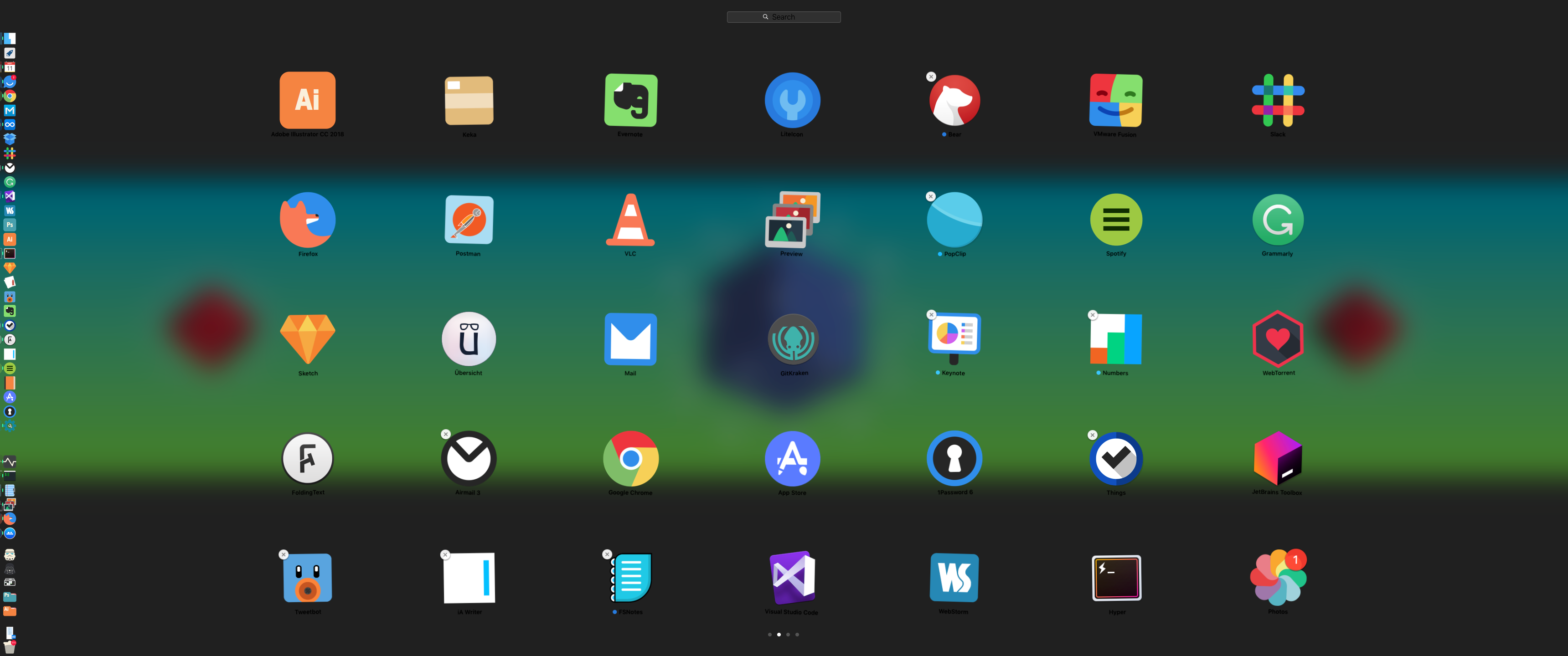Breaking News
Best Desktop Icons For Mac
среда 04 марта admin 55
Let’s get back to how things used to be when your Mac was all shiny and new. Follow these tips to clean up and organize your desktop.
Mar 04, 2020 The Best Desktop Computers for 2020. Whether hulking towers, sleek all-in-ones, or space-saving mini PCs, today's desktops pack spiffier designs and more value than ever. 14+ Best Software to Organize Desktop Icons Download Reviews. ObjectDock is a Windows application that allows you to organize your desktop to look like the docking system used in Mac OS X. You can put your desktop shortcuts in various folders on your dock to keep them organized. You can customize it with various skins. Best Desktop Icon.
How to organize desktop items on Mac
The first step is to add some kind of structure to your desktop. You can do this by grouping files into folders of related items.
- Right click on a black space on your desktop.
- Click New Folder.
- Click on the newly created folder.
- Give your folder a name.
- Drag items from your desktop into the folder.
When you’ve grouped things into folders you can sort them into grids.
Allow Apple Remote Desktop to access your Mac. Use Remote Management in Sharing preferences to allow others to access your computer using Apple Remote Desktop. On your Mac, choose Apple menu System Preferences, click Sharing, then select the Remote Management checkbox. If prompted, select the tasks remote users are permitted to perform. Apple Remote Desktop is the best way to manage the Mac computers on your network. Distribute software, provide real-time online help to end-users, create detailed software and hardware reports, and automate routine management tasks — all from your own Mac. You must be running Apple Remote Desktop Client 3.9.2 or later on the Mac running Apple Remote Desktop. What's new in Apple Remote Desktop Client 3.9.3 Apple Remote Desktop Client 3.9.3 is an update for any Mac that is viewed or controlled from the Remote Desktop app. Apple remote desktop v3.2 for mac.
- Right click on a black space on your desktop.
- Click Clean Up By.
- Choose an option from the following: Name, Kind, Date Modified, Date Cleated, Size, Tags.
Once you’ve created a grid you can modify its spacing in Show View Options by right clicking on your desktop. By right-clicking the desktop and selecting Sort By, you can also choose Snap to Grid to automatically have files snap to a grid.
Get a pack of apps for decluttering and organizing desktop files. You define the rules, Setapp apps clear away the mess.
Download Declutter FreeThere’s an easier way, though. You can use desktop organization tools like Declutter and Spotless to schedule cleanups. All you have to do is specify the rules for sorting and let the apps work on their own. The fun part is present as well — with Declutter, you can color code your folders and add fancy icons.
How to hide desktop icons on Mac
Hiding desktop icons is the quickest way to remove clutter. You can choose to hide selected icons or if you want to go full minimalism, hide all icons.
You can hide desktop device icons using the Finder Preferences.
- Click on your desktop and select Preferences from the Finder menu.
- In the General tab, untick the boxes next to Hard disks, External disks, CDs, DVDs, and iPods, and Connected servers.
How to delete and remove desktop items
There’s bound to be files on your desktop that you no longer need so before you do any organizing these will need to be cleaned up. You can delete anything you don’t need manually by dragging it to the Trash but be warned: if your desktop is particularly cluttered this may prove a time-consuming task.
Plus, the way in which Mac works means that simply moving files to the Trash doesn’t guarantee full deletion. Even when you empty the Trash, leftover parts and pieces of files are left behind deep in your system serving no purpose other than to hog hard drive space.
KB2575 User interface keyboard shortcuts for ESET Cyber Security, Cyber Security Pro and Cybersecurity for Mac Solution The following is a list of keyboard shortcuts available from within the user interface of ESET Mac products. Eset cyber security pro keys 2019 mac. ESET cyber security for Mac is a comprehensive package that offers almost all the security features that are available now. With regular updates and safe habit tutorials, they are trying their best to keep you away from harm’s way. Eset Cybersecurity Pro License Key 2019 Plus Activation Key: Eset Cybersecurity Pro License Key is effective all-in-one cyber security for your Mac, including as well as personal firewall and parental control. It is fast and powerful antivirus for your Mac. It can integrate very well with my Mac Book Pro computer and the user interface is simple and rationalized. Eset cyber security pro Effective all-in-one internet security including personal firewall and parental control. Secures Mac, Windows, Android and Linux devices. Hence, we can say that the ESET Cyber Security Pro 6.6 Mac Crack is the all in one solution for your all problems. ESET Cyber Security Pro Free download has anti-Phishing, Personal Firewall, Parental Control, Removable Media Control, as well as it has also the Small System Footprint with Presentation Mode.
A better solution is to use a tool like CleanMyMac X, which scans your system for junk files and removes every trace of a file at the click of a button. You can get rid of anything you don’t need in a matter of minutes, which is a lot more appealing than digging around the desktop for hours on end.
For quickness, CleanMyMac X’s Smart Cleanup feature is the best one to use.
- Download and launch CleanMyMac X.
- Click Scan on the welcome screen.
- When the scan is complete, review the summary.
- Click Run to complete the cleanup.
How to change the size of desktop icons on Mac
By now, your desktop should be looking more manageable. The final thing you can do to improve it is to adjust the size of the icons — make them larger or smaller depending on your preference.
- Right click on a black space on your desktop.
- Click Show View Options.
- Use the slider to adjust the icon size.
Once you’ve worked through these tips your desktop should resemble the good old productive days when you could easily find what you needed. Hide any icons you don’t regularly use, organize files into folders and place them in grids, and adjust the size of icons for the cherry on the cake.
How to remove all icons from Mac desktop
If you’re sick of the sight of desktop icons completely, you can hide them all by using a Terminal command.
1. Launch the Terminal.
2. In Terminal window type in the following command and press Enter:
defaults write com.apple.finder CreateDesktop -bool false
killall Finder
To bring back your icons, type in the following command and press Enter:
defaults write com.apple.finder CreateDesktop true
killall Finder
But always, always start with a cleanup.
Running CleanMyMac X to rid the desktop of junk before you begin sorting files and folders will make your task a whole lot easier.
CleanMyMac X is Mac’s biggest and best utility tool yet, designed to help you quickly remove junk files from your system for improved performance and easier organization. Download the app today.
These might also interest you:
By Malcolm Owen
Thursday, March 01, 2018, 08:50 am PT (11:50 am ET)
Changing the appearance of an icon can be performed as a way to jazz up a stale desktop, but it also serves a number of other useful purposes as well. When staring at a sea of identical-looking blue folders in Finder, it could help to identify a specific one you need to access by making it stand out from the rest, or by making each folder's icon give some clue to its contents aside from its name.
Switching the icon can also be used as part of a practical joke or to hide documents in plain sight, such as by making the thumbnail of one image look like it's something completely different.
For whatever purpose you need to change an icon for, the process itself is quite easy to perform, and to undo.
Changing the icon
The first step is to make a copy of the image you want to use for the icon in the clipboard.
Open the image in your selected image editor, or in Preview, select the portion of the image you want to use, and then copy it by either going to Edit in the menu followed by Copy, or by using the Command-C keyboard shortcut.
Navigate to the file, folder, or app that you want to change, right-click it, and select Get Info to bring up its information window. This can also be done by selecting the file, then going to the menu to select File and then Get Info.
At the top left of this information window will be a small icon. Click it to highlight the small icon with a border.
Lastly, paste the image onto the selected icon, by either selecting Edit in the menu then Paste, or by using the Command-V keyboard shortcut.
At this point, the small icon will change to the pasted image, updating the appearance of the file at the same time.
Copying another icon
If you plan to reuse an icon already in use by another file or folder, it is a similar but slightly different process.
Summon the information window for the file you want to copy the icon from using the Get Info instructions above. Select the small icon, and copy it by using Edit then Copy in the menu, or the Command-C keyboard shortcut.
Once copied, close this window and open the information window for the file you want to alter. Select the small icon, then paste using the keyboard shortcut Command-V or by selecting Edit then Copy in the menu.
Again, both the small icon in the window and the regular icon will change to use the copied graphic.
Restoration
Changing the icon back to its initial form is slightly easier, started by bringing up the information window using the same Get Info instructions as above.
Once in the information window, select the small icon, and either select Edit then Cut in the menu, using the shortcut Command-X, or by pressing Delete.
Extra notes
If you want to change the icons for apps on the Dock, you will need to change them within the Applications folder. You then need to remove the app from the Dock by dragging it off, and then re-add it by dragging the app from the Applications folder to the Dock.