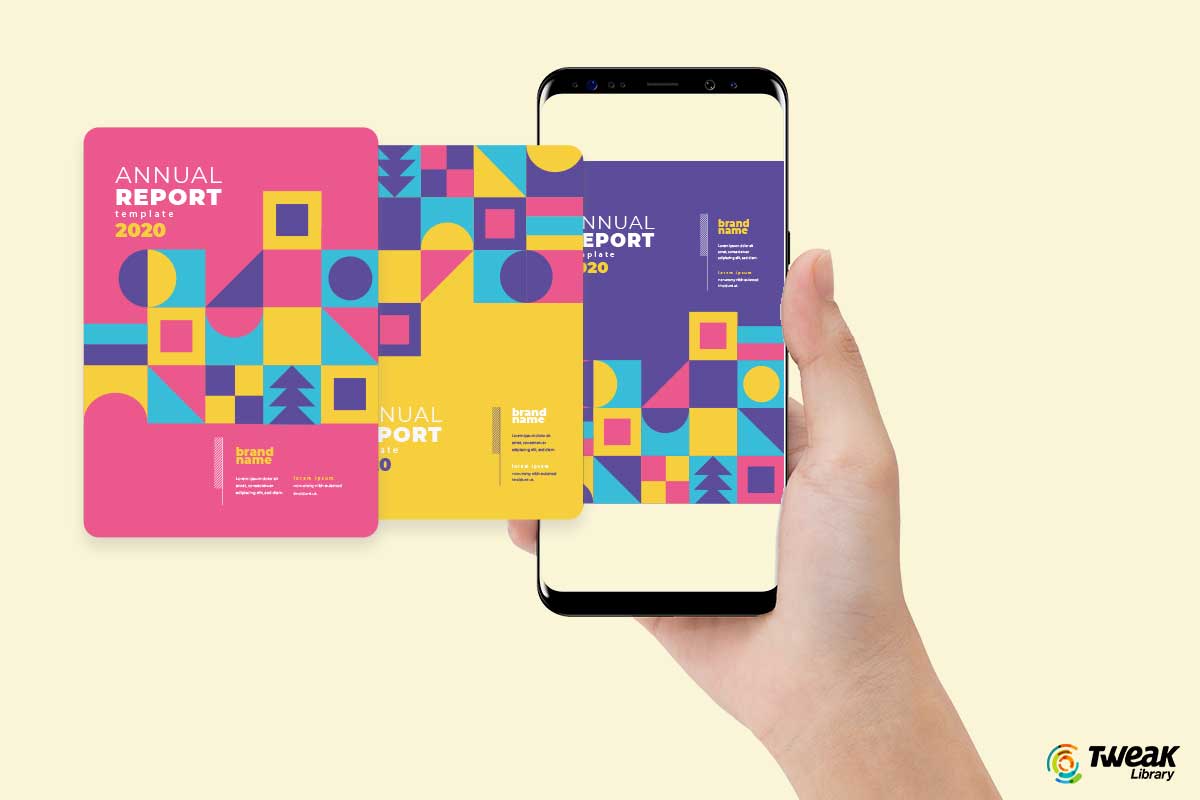Breaking News
Best Photo Book Maker For Mac
понедельник 10 февраля admin 85
Top 15 Best Slideshow Maker Software 2020 (windows/mac) by shyami Dec 31, 2019. Top 10 Best Free Beat Making Software For (windows/mac) 2020; 10 Best Photo To Video Maker Apps 2020; Top 10 Best Video Editing Software (mac/windows) 2020; Top 10 Best Animation Software (windows/mac) 2020. The result is that there are two apps—available for free from the Mac App Store—that are worth checking out if you’re interested in printing photo books or calendars from within Photos for Mac. They are Mimeo Photos and Motif. (Unsurprisingly, the companies behind both apps seem to have been past suppliers for Apple’s book-printing.
It’s easy to make high-quality photo books, cards, calendars, framed prints, and more right within Photos for macOS Mojave. Third-party project extensions offer an expanded selection of services from partners like Motif, Mimeo, and WhiteWall, letting you create a unique gift for someone special or for yourself.
Just go to the Mac App Store to learn about and download each extension. To start a project, simply select photos, an album, a memory, or even an existing project, and then choose the extension you want to use.
Photos for macOS
The Photos app for Mac has been designed for the way you take, edit, and share your photos and videos today. Now you can enjoy your entire library across all your devices like never before.
Book mode unleashes what is probably the coolest feature of iPhoto: the chance to design and print a high-quality bound photo book on your MacBook! After you complete an album — all the images have been edited the way you want, and the album contains all the photos you want to include — iPhoto can send your images to a company that prints and binds your finished book for you.
iPhoto can also produce and automatically order calendars and cards. Who needs that stationery store in the mall anymore? (You can even order old-fashioned prints from the Share toolbar menu.)
If you’re going to create a photo book, make sure that the images have the highest quality and highest resolution. The higher the resolution, the better the photos look in the finished book.
To create a photo book, follow these steps:
In the Source list, click the desired album to select it.
Make sure that no individual photos are selected in the Viewer. This way, iPhoto uses all the images in the chosen album.
Click the Create toolbar button, and then choose Book from the pop-up menu.
Select the type of book using the Binding buttons (Hardcover, Softcover, or Wire-bound) at the top of the window and the Size buttons (Small, Medium, Large and Extra-Large, depending on the binding) at the left side of the window.
Your choices determine the number of pages and the size of the book. iPhoto displays the approximate cost of your book as you browse the options.
Choose a theme.
Use the left- and right-arrow keys to cycle through the theme selections. The theme you choose determines both the layout scheme and the background graphics for each page. To change the color scheme for a theme, click one of the color swatches at the right side of the window.
Click Create.
iPhoto adds your new book project under the Projects heading in the Source list, and you see the controls.
In book mode, the Viewer displays a collection of thumbnail images, each of which represents a portion of your book — the front cover, internal pages, or the back cover. To display the photos you selected, click the Photos button on the toolbar. You can drag any image thumbnail into one of the photo placeholders to add it to the page.
Switch to another theme at any time by clicking the Change Theme button at the top of the window.
Rearrange the page order to suit you by dragging the thumbnail of any page from one location to another.
If you prefer a book without page numbers, right-click any page and choose Show Page Numbers to toggle it off. The check mark next to the menu item disappears.
Need to change the look of a single page? Click either cover or a page to select it, and then click the Design button on the toolbar to change the color and design layout for that element.
Clicking a design thumbnail automatically updates the page display.
DFWeiBei1B-GB 4. Download df wei bei 1 bgb font for mac.
Double-click a page to edit captions and short descriptions.
Click any one of the text boxes in the page display and begin typing to add text to that page. Some themes don’t have caption or description text boxes, but you can add them by displaying the Design pane, clicking the desired photo placeholder, and then clicking one of the Border thumbnails that includes a text box.
After you’re done editing, click the All Pages button at the top of the window to return to your full spread.
To add pages to your book, click the Add Page button on the toolbar.
The price for additional pages varies according to the size and type of binding you choose.
To view the book at any time, right-click any page and choose Preview Book.
After a short wait, Mountain Lion’s Preview application opens, and you can then scroll through the contents of your book (or even print a quick copy). To close the Preview window, choose Preview→Quit Preview.
Why limit yourself to just paper copies of your publishing success? You can also right-click any page and choose Save Book as PDF to create a snazzy electronic version of your book.
When you’re ready to publish your book, click the Buy Book button.
In a series of dialogs that appears, iPhoto guides you through the final steps to order a bound book.
You’ll be asked for credit card information, so have that plastic ready.