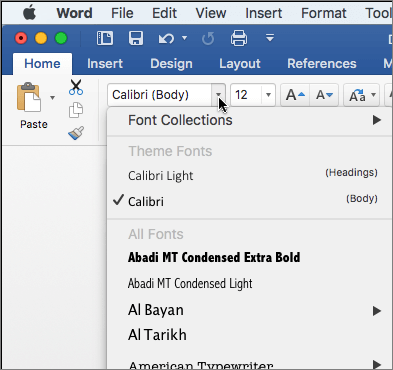Breaking News
Comprimir Microsoft Outlook Para Mac
воскресенье 01 марта admin 39
How to (auto) compress attachments in messages in Outlook?
Too huge attachments will make emails stuck when sending or receiving in Outlook. And attachments will also lead Outlook data file huge. Compressed attachments will prevent Outlook from these problems, and let Outlook work fluently. In this article, I will introduce three methods to (auto) compress attachments in messages in Outlook.
Outlook and Outlook for Mac: Update File Versions This Wiki page lists the MSI-based Outlook related file versions and updates with release dates and KB articles. Click an Outlook version to jump to that section as follows:. Warning: The code below is not supported by Microsoft. It is not possible to. This will only work if you use Outlook as your mail program. This sub will send a.
Batch compress attachments in selected messages
Auto compress attachments in incoming/outgoing messages
You can also see. Harry potter powerpoint template for mac.
- Auto CC/BCC by rules when sending email; Auto Forward Multiple Emails by rules; Auto Reply without exchange server, and more automatic features..
- BCC Warning - show message when you try to reply all if your mail address is in the BCC list; Remind When Missing Attachments, and more remind features..
- Reply (All) With All Attachments in the mail conversation; Reply Many Emails at once; Auto Add Greeting when reply; Auto Add Date&Time into subject..
- Attachment Tools: Auto Detach, Compress All, Rename All, Auto Save All.. Quick Report, Count Selected Mails, Remove Duplicate Mails and Contacts..
- More than 100 advanced features will solve most of your problems in Outlook 2010-2019 and 365. Full features 60-day free trial.
Send compressed attachments with manually compressing files firstly
Microsoft Outlook does not support compressing attachments directly. But we can compress files firstly, and then sent the compressed files via Outlook. You can do as follows:
1. Find and select the files that you will compress and sent via Outlook, right click the files, and then select Send to > Compressed (zipped) folder. See screen shot below:
2. Now selected files are compressed to one file. Right click the compressed file, and then select the Send to > Mail recipient.
3. Then a new email is created with the compressed file as attachment automatically. Compose this email, and then send it.
Batch compress attachments in selected messages
Sometimes, you may want to compress attachments in received emails. Kutools for Outlook’s Compress All (Attachments) utility can help you batch compress all attachments in selected messages with just one click.
Kutools for Outlook simplifies your daily email communication through Outlook by adding dozens of handy features. Read More Free Download Now
1. Select the email messages whose attachments you will compress in the mail list, and click the Kutools > Compress All.
2. A Compress All dialog box pops up asking for your confirmation. Just click the Yes button.
Then you will see all attachments in each selected email messages are compressed immediately. See screen shot below:
Note: By default the Compress All (attachments) utility does not compress attachments of images. If need to compress attachments of images, please click here.
Auto compress attachments in incoming/outgoing messages
Some Outlook users may think it time-consuming and boring to manually compress attachments in selected email messages. Actually, Kutools for Outlook supports automatically compressing attachments in incoming or outgoing messages.

Kutools for Outlook simplifies your daily email communication through Outlook by adding dozens of handy features. Read More Free Download Now
1. Click the Kutools > Others > Options.
2. In the opening Attachment Options dialog box, go to the Compress tab, check the Auto compress all outing attachments option and Auto compress all receiving attachments option, and click the OK button.
From now on, if attachments exist in outgoing emails or coming emails, the attachments will be compressed automatically.
Note: By default the Kutools for Outlook’s Compress All Attachments utility ignore attachments of pictures. If you need to compress attachments of pictures, please click Kutools > Others > Options to open the Attachments Options dialog box, and then check the Handle image attachments option on the General tab. See screen shot below:
Demo: (auto) compress attachments in messages in Outlook
Tip: In this Video, Kutools tab is added by Kutools for Outlook. If you need it, please click here to have a 60-day free trial without limitation!
Kutools for Outlook - Brings 100 Advanced Features to Outlook, and Make Work Much Easier!
- Auto CC/BCC by rules when sending email; Auto Forward Multiple Emails by custom; Auto Reply without exchange server, and more automatic features..
- BCC Warning - show message when you try to reply all if your mail address is in the BCC list; Remind When Missing Attachments, and more remind features..
- Reply (All) With All Attachments in the mail conversation; Reply Many Emails in seconds; Auto Add Greeting when reply; Add Date into subject..
- Attachment Tools: Manage All Attachments in All Mails, Auto Detach, Compress All, Rename All, Save All.. Quick Report, Count Selected Mails..
- Powerful Junk Emails by custom; Remove Duplicate Mails and Contacts.. Enable you to do smarter, faster and better in Outlook.