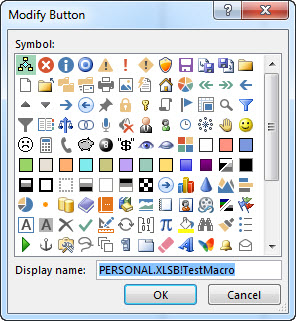Breaking News
How To Find Quick Access Toolbar In Excel For Mac
среда 19 февраля admin 88
Dec 29, 2015 The Quick Access Toolbar is a small, customizable toolbar that exposes a set of commands that are specified by the application or selected by the user. It provides a lot of customization opportunities to help make the commands and actions you use most often in. Using Toolbar in Excel is easy and it helps us simplify access to the document’s commands. Let’s understand the working of the Toolbar in Excel by some examples given below. Adding Commands to the Toolbar in Excel – Example #1. To get more tools you have the option to customize the Quick Access Toolbar simply by adding the commands.
Topics Map > Office 365 > Excel
The Quick Access Toolbar is a customizable toolbar that contains a set of commands that are independent of the tab on the ribbon that is currently displayed. You can move the Quick Access Toolbar from one of the two possible locations, and you can add buttons that represent commands to the Quick Access Toolbar.
Add a command to the Quick Access Toolbar
On the ribbon, click the appropriate tab or group to display the command that you want to add to the Quick Access Toolbar.
Right-click the command, and then click Add to Quick Access Toolbar on the shortcut menu.
NOTE: In the 2007 release of Office, when you right clicked commands on the menu that you saw after you clicked the Microsoft Office Button, you had the option to add the command to the Quick Access Toolbar. In Office 2010, you do not have this option after you click the File tab.
Show me how to add commands to the Quick Access Toolbar
Watch a video that shows you how to add commands to the Quick Access Toolbar at Video: Add commands to the Quick Access Toolbar.
Add a command to the Quick Access Toolbar that isn’t on the ribbon
Click Customize the Quick Access Toolbar > More Commands.
In the Choose commands from list, click Commands Not in the Ribbon.
Find the command in the list, and then click Add.
Remove a command from the Quick Access Toolbar
Right-click the command you want to remove from the Quick Access Toolbar, and then click Remove from Quick Access Toolbar on the shortcut menu.
Change the order of the commands on the Quick Access Toolbar
Right-click the Quick Access Toolbar, and then click Customize the Quick Access Toolbar on the shortcut menu.
Under Customize Quick Access Toolbar, click the command you want to move, and then click the Move Up or Move Down arrow.
Group the commands by adding a separator between the commands
You can group the commands by using the separator to make the Quick Access Toolbar appear to have sections.
Right-click the Quick Access Toolbar, and then click Customize the Quick Access Toolbar on the shortcut menu.
In the Choose commands from list, click Popular Commands.
Click <Separator>, and then click Add.
To place the separator where you want it, click the Move Up or Move Down arrow.
Move the Quick Access Toolbar
The Quick Access Toolbar can be located in one of two places:
Upper-left corner next to the icon for a Microsoft Office program, for example, next to the Word icon . (default location)
Below the ribbon.
If you don't want the Quick Access Toolbar to be displayed in its current location, you can move it to the other location. If you find that the default location next to the program icon is too far from your work area to be convenient, you might want to move it closer to your work area. The location below the ribbon encroaches on the work area. Therefore, if you want to maximize the work area, you might want to keep the Quick Access Toolbar in its default location.
Click Customize Quick Access Toolbar .
In the list, click Show Below the Ribbon or Show Above the Ribbon.
Show me how to move the Quick Access Toolbar
Watch a video that shows you how to move the Quick Access Toolbar at Video: Move the Quick Access Toolbar.
Customize the Quick Access Toolbar by using the Options command
You can add, remove, and change the order of the commands on the Quick Access Toolbar by using the Options command.
Click the File tab.
Under Help, click Options.
Click Quick Access Toolbar.
Make the changes you want.
Reset the Quick Access Toolbar to the default settings
Right-click the Quick Access Toolbar, and then click Customize the Quick Access Toolbar on the shortcut menu.
In the Customize the Quick Access Toolbar window, click Reset Defaults, and then click Reset only Quick Access Toolbar.
Export a customized Quick Access Toolbar
You can export your ribbon and Quick Access Toolbar customizations into a file that can be imported and used by a coworker or on another computer.
Click the File tab.
Under Help, click Options.
Click Quick Access Toolbar.
Click Import/Export, and then click Export all customizations.
Import a customized Quick Access Toolbar
You can import customization files to replace the current layout of the ribbon and Quick Access Toolbar. By being able to import the customization, you can keep Microsoft Office programs looking the same as your coworkers or from computer to computer.
IMPORTANT: When you import a ribbon customization file, you lose all prior ribbon and Quick Access Toolbar customizations. If you think that you might want to revert to the customization you currently have, you should export them before importing any new customizations.
Click the File tab.
Under Help, click Options.
Click Quick Access Toolbar.
Click Import/Export, and then click Import customization file.
Why am I seeing a green ball?
You see a green ball if you added a custom group or command to the Quick Access Toolbar after you customized the ribbon, but didn't assign an icon to represent that custom group or command.
The icon is used if you do the following:
Add the custom group to the Quick Access Toolbar.
The pen wont work. I don't need to buy a new tablet. It's functions seems to be now reduced to a clumsy oversized outdated trackpad. Cth 480 wacom tablet.
To help differentiate between your own customized ribbon and the default ribbon.
Add an icon to represent the custom group or command
Click the File tab.
Under Help, click Options.
Click Customize Ribbon.
In the Customize the Ribbon window, under the Customize the Ribbon list, click the custom group or command that you added.
Click Rename, and then in the Symbol list, click an icon.
In the Rename dialog box, click OK.
To see and save your customizations, click OK.
If you have any questions, come by the Help Desk at Hardman & Jacobs Undergraduate Learning Center Room 105, call 646-1840, or email us at help@nmsu.edu.
-->Symptoms
One or more toolbars are missing and cannot be added in Microsoft Excel for Mac.
Cause
There are two possible causes of this behavior:
- The oval button in the upper-right corner of the document was clicked. This button 'toggles' the display of toolbars on and off.
- There is an issue with Excel preferences.
Resolution
To resolve this issue, use the following methods in order.
Method 1: Make sure that toolbar display is not turned off
In the upper-right corner of the Excel window, click the oval button.
Note
When this button is clicked, the toolbars are hidden (in any Microsoft Office for Mac application). A second click causes the toolbars to be displayed.
The Java development environment for MacAnd this Java JDK 8 SE provides the development environment required by any developer to create applications based on Java. It's present on millions of devices around the world, including computers, smartphones, and TV sets. Install jdk 8 on mac. You can create applications that, through a specific virtual machine for each operating system, can run on different platforms, whether Mac, Windows PC, Android. The latter offers us a series of services and tools that simplify the development of software. Java has become one of the most popular development languages in the world, mainly due to its portability.
If the toolbars reappear, quit Excel, and then restart Excel to make sure that the appropriate toolbars are displayed.
If Method 1 did not resolve the problem, try Method 2.
Method 2: Remove the Excel preferences
Step 1: Quit all applications
To quit active applications, follow these steps:
- On the Apple menu, click Force Quit.
- Select an application in the 'Force Quit Applications' window.
- Click Force Quit.
- Repeate the previous steps until you quit all active applications.
Warning
When an application is force quit, any unsaved changes to open documents are not saved.
Step 2: Remove the Excel Preferences
To remove the Excel preferences, follow these steps.
Quit all Microsoft Office for Mac applications.
On the Go menu, click Home.
Open Library.
Note
The Library folder is hidden in MAC OS X Lion. To display this folder, hold down the OPTION key while you click the Go menu.
Open the Preferences folder. Click View, click Arrange by, and then select Name.
Look for a file that is named com.microsoft.Excel.plist.
If you locate the file, drag the file to the desktop. If you cannot locate the file, the application is using the default preferences.
If you locate the file and move it to the desktop, start Excel, and check whether the problem still occurs. If the problem still occurs, quit Excel, and restore the file to its original location. Then, go to the next step. If the problem seems to be resolved, you can move the com.microsoft.Excel.plist file to the trash.
Quit all Office for Mac applications.
On the Go menu, click Home.
Open Library.
Note
The Library folder is hidden in MAC OS X Lion. To display this folder, hold down the OPTION key while you click the Go menu.
Open the Preferences folder.
Open the Microsoft Folder.
Look for a file that is named com.microsoft.Excel.prefs.plist.
If you locate the file, move it to the desktop. If cannot locate the file, the application is using the default preferences.
If you locate the file and move it to the desktop, start Excel, and then check whether the problem still occurs. If the problem still occurs, quit Excel, and restore the file to its original location. Then, go to the next step. If the problem seems to be resolved, you can move the com.microsoft.Excel.prefs.plist file to the trash.
Close all Office applications.
On the Go menu, click Home.
Open Library.
Note
The Library folder is hidden in MAC OS X Lion. To display this folder, hold down the OPTION key while you click the Go menu.
Open the Preferences folder.
Open the Microsoft Folder.
Open the Office 2008 or Office 2011 folder.
Look for a file that is named Excel Toolbars (12) or Microsoft Excel Toolbars.
If you locate the file, move it to the desktop. If you cannot locate the file, the application is using the default preferences.
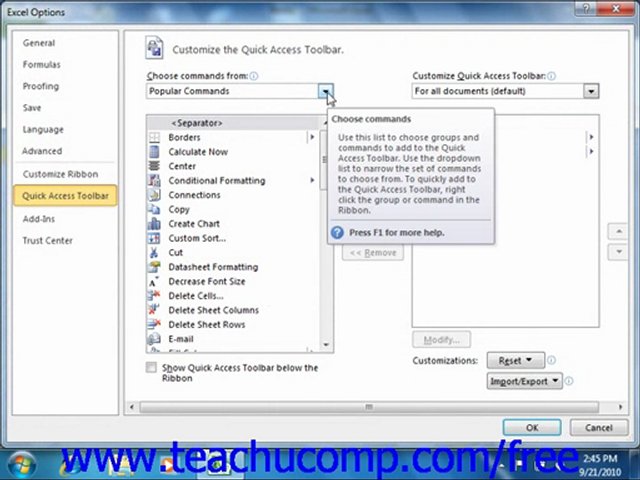
If you locate the file and move it to the desktop, start Excel, and check whether the problem still occurs. If the problem still occurs, quit Excel, and restore the file to its original location. If the problem seems to be resolved, you can move the Excel Toolbars (12) file or the Microsoft Excel Toolbars to the trash.
Note
If the problem still occurs after you follow these steps, the problem is not related to these files. If the problem no longer occurs, one of these files was causing the problem. If this is the case, restore the files to their original location one at a time. Test the application after you restore each file. Continue to do this until the problem occurs again. When the problem recurs, you can then assume that it is caused by the last file that you restored. Drag that file to the trash.