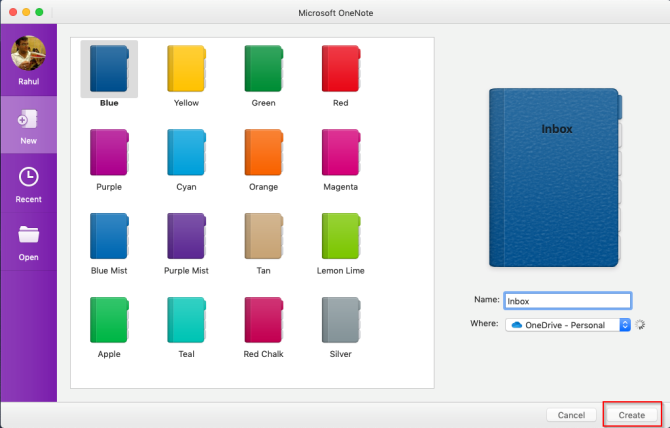Breaking News
Outlook For Mac Paste Keep Style
понедельник 09 марта admin 31
1: Strip Styling & Formatting with a Special Paste & Match Style Command There’s a modifier command to change how paste works so that it “matches style”, which if you’re pasting into a plain text document or a new email composition, will removes all font styles and formatting in that pasting process, regardless of what is stored in the clipboard. Outlook for Office 365 for Mac Office for business Office 365 Small Business Outlook 2016 for Mac Outlook for Mac 2011 Outlook 2019 for Mac More. Less The signature attached to your emails can be customized to reflect your personal tastes, your company logo, or a particular mood.
Mail User Guide
You can include photos, documents, and more when you write messages.
When you attach images or PDF documents, you can mark them up in Mail before you send your message.
Include photos and other files in emails
In the Mail app on your Mac, do any of the following:
Click the Attach button in the toolbar, locate a file (you may need to click the sidebar button to see additional folders), select it, then click Choose File.
You can also drag files from the desktop, the Finder, or an app into your message.
For photos, click the Photo Browser button in the toolbar, then drag a photo into your message. You can also take a photo or scan documents, or add a sketch, using your nearby iPhone or iPad.
By default, Mail inserts images at their actual size. If different sizes are available, you can choose one from the pop-up menu located on the right side of the message header.
Send large email attachments using Mail Drop
You can use Mail Drop to send files that exceed the maximum size allowed by your email account provider. Mail Drop uploads large attachments to iCloud, where they’re encrypted and stored for up to 30 days.
If you have an iCloud account and you’re signed in to iCloud when you click Send, Mail automatically sends the attachments using Mail Drop. Mail Drop attachments don’t count against your iCloud storage.
If you don’t have an iCloud account, or if you’re not signed in, Mail asks you whether to use Mail Drop (to always use Mail Drop select “Don’t ask again for this account”).
If a recipient uses Mail in OS X 10.10 or later, the attachments are included in your message. For other recipients, your message includes links for downloading the attachments, and their expiration date.
You can turn Mail Drop on or off for an account. Choose Mail > Preferences, click Accounts, select the account, click Advanced, then select or deselect “Send large attachments with Mail Drop.”
See the Apple Support article Mail Drop limits.
Put email attachments at the end of messages
In the Mail app on your Mac, do one of the following:
For the current message: Choose Edit > Attachments > Insert Attachments at End of Message.
For all messages: From the Message viewer, choose Edit > Attachments > Always Insert Attachments at End of Message (a checkmark shows it’s on).
Include or exclude email attachments in replies
In the Mail app on your Mac, do one of the following:
Include or exclude original attachments in a reply: In the toolbar of the message window, click the Include Attachment button or the Exclude Attachment button .
Include or exclude original attachments in all replies: From the Message viewer, choose Edit > Attachments > Include Original Attachments in Reply (a checkmark shows it’s on). To turn it off and exclude attachments, choose the command again (the checkmark is removed).
Send email attachments to Windows users
In the Mail app on your Mac, try these suggestions:
Send Windows-friendly attachments. To do so for all messages, choose Edit > Attachments, then select Always Send Windows-Friendly Attachments. For a specific message, click the Attach button in the toolbar of the new message window, then select Send Windows-Friendly Attachments (if you don’t see the checkbox, click Options in the bottom corner). Adobe cs6 for mac download.
Send documents as PDFs instead of in their original format.
Use filename extensions (such as .docx for a Microsoft Word document).
If the recipient sees two attachments (such as “MyFile” and “._MyFile”), the recipient can ignore the file with the underscore (such as “._MyFile”).
To display an attachment (such as a one-page PDF document or an image) as an icon, Control-click the attachment in your message, then choose View as Icon. To show the attachment again, Control-click it, then choose View in Place.
If the message size shown on the left side of the message header is red, the attachments are causing your message to exceed size limits set by your email account provider. Try reducing the number or size of attachments or use Mail Drop.
Posted September 30, 2013 by Lê Hoàng in Microsoft Outlook
When composing an email message in Outlook, if you paste content from other programs or email messages to the edit field, Word will retain the original format of the pasted text. If what you want is just plain text without formatting, you may have to take extra steps to change the style of the text, including the font, size, color, etc. Consider setting the paste option to remove the formatting by default, if that is what you usually want. This tutorial will show you how.
Outlook offers many options to let you decide how content is pasted. You can control the default action for the pasted content within the same email message, between email messages, or from another program. Other than that, you can change the setting quickly by using the Paste Options box, which appears whenever the text is pasted.
1. Launch Outlook 2013.
2. Click the File button at the top left of the screen to open the Backstage view.
3. In Backstage view, click the Options button.
4. The Outlook Options window pops up on screen. Choose the Mail section on the left side, find the Compose messages option, and click the Editor Options button.
5. Next, in the Editor Options window, navigate to the Advanced section. Scroll down the list on the right side until you find the Cut, copy, and paste option. Under it, you will be able to tweak how content will be treated when pasting between email messages, pasting between e-mail messages when style definitions conflicts, and pasting from other programs. You can choose the Keep Source Formatting (default), Merge Formatting, or Keep Text Only. These options are independent, so changing one of those option will not affect the others.
6. When you are done tweaking, click the OK button to save the changes. Finally, exit both options window, and come back to the main Outlook interface to test the changes.
About Lê Hoàng
View more articles by Lê Hoàng
The Conversation
Follow the reactions below and share your own thoughts.